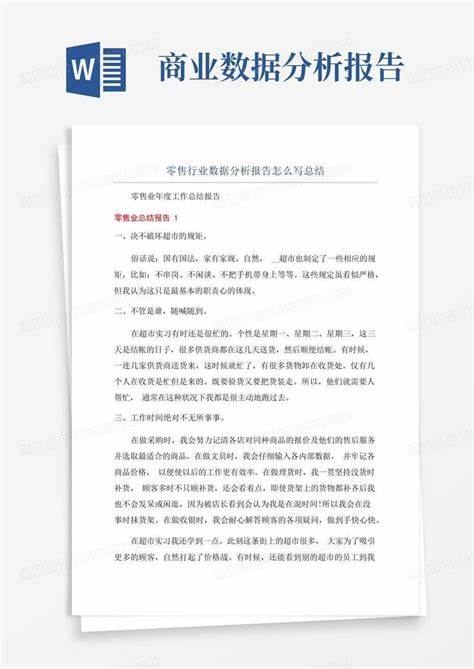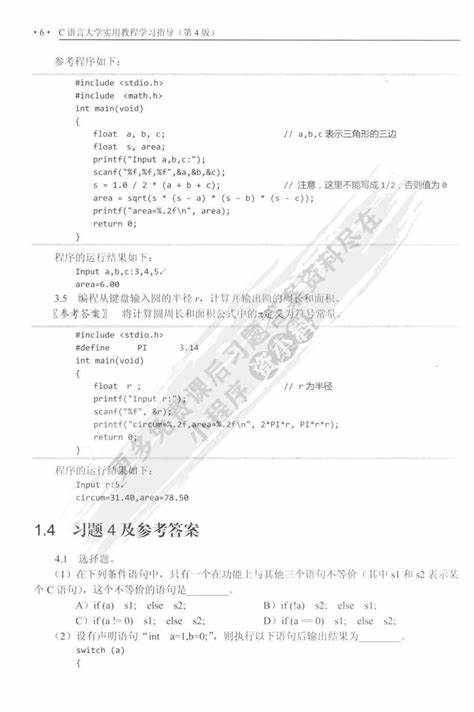windows11语音识别怎么卸载
- 语音识别
- 2024-09-17 09:40:42
- 7449
如何在Windows1122H2上启用和使用语音访问?Windows1122H2中的新功能之一是语音访问,它允许任何通过语音控计算机。 虽然您期以来一直可以使用语音控,但该功能已经过重新设计,因此您现在可以使用新的设备上语音识别引擎在没有互联网连接的情况下工作。
如何在Windows1122H2上启用和使用语音访问:
方法1:在Windows11上启用语音访问
1.在Windows11中开“设置”。
2.单击辅助功能。
3.在“交互”部分中,单击“语言”选项卡。
4.开语音接入开关。
5.单击工具栏上的下载选项。
6.(可选)选择“登录PC后开始语音访问”选项。
完成这些步骤后,您可以从“开始”菜单或“设置”应用程序启动该功能。
方法2:在Windows11上使用语音访问
1.
2.搜索“语音访问”并单击顶部结果以开该应用程序。 或者,您可以通过转到“设置”-“辅助功能”-“语言”并开“语音访问”开关来启用该功能。
3.活此功能后,您可以使用键盘快捷键“Alt+Shift+C”启动聆听模式或使用键盘快捷键“Alt+Shift+B”退出聆听模式。
4.此外,您可以说“通过语音访问唤醒”和“取消静音”以使其聆听。 “语音访问睡眠”、“静音”使该功能进入睡眠模式。 或“麦克风关闭”以阻止VoiceAccess收听您的声音。
5.在Windows11中浏览非常简单。 例如,您可以说“开”(例如“OpenEdge”或“OpenWord”)来开应用程序。 或“切换到”,例如B.“切换到Edge”切换到活动应用程序。 或“最小化窗口”、“最大化窗口”和“关闭窗口”来管理窗口。 或“单击”,例如“单击开始”或“单击取消”,以单击按钮或链接等元素。
6.您还可以使用触摸键盘来使用此功能。 例如,您可以拼写单词并输入数字、标点符号和表情符号。
7.VoiceAccess具有交互式指南,可帮助您入门并查找所有命令。 要访问该指南,请开“帮助”菜单(问号)并选择“启动交互式指南”选项。
8.语音访问指南包含可帮助您与按钮、菜单和其他选项进行交互的练习。 您还将学习如何使用网格覆盖来控鼠标指单击特定位置。 最后,您将学习如何使用语音控在网络和应用程序中听写和辑文本。
9.如果您需要有关可以使用的命令的更多帮助,VoiceAccess还包含一个指南,其中列出了您可以仅在计算机上使用的所有语音命令。
方法3:在Windows11中更改语音访问设置
1此功能还带来了各种设置。 单击右侧的“设置”按钮(齿轮)可访问“设置”菜单。 通过“选择默认麦克风”设置,您可以更改新的默认麦克风或访问声音设置以管理输入设备。
2.“管理选项”设置包括启用或禁用自动标点符号、过滤不适当单词以及控启动设置的选项。
3.如果您不再需要此功能,请单击“设置”菜单并选择“关闭语音访问”选项。
如何使用Win10电脑的语音输入文字功能如何使用Win10电脑自带的语音识别功能?今天给大家介绍一下在Win10电脑上使用语音输入文字功能的具体步骤。1.首先,开电脑,进入“控面板”页面,找到“轻松使用”选项并点击。
2在开的用户友好页面上,选择语音识别下的“启动语音识别”选项。
3.如图所示,在语音识别弹出窗口中单击“下一步”按钮。
注意:“Windows语音识别”功能可以识别一些简单的命令,例如开程序、复、粘贴 等命令。
4继续点击“下一步”
(由于“语音识别”是通过麦克风输入命令实现的,所以需要先设置麦克风)
5。 然后根据自己的实际情况选择语音输入设备,继续点击“下一步”。
6如图所示,阅读相关说明:电脑说话时,与麦克风的距离保不变。 调整好自己的位置,以免对着麦克风呼吸。 继续点击下一步按钮
7接下来,自然读出所问的句子。 朗读完毕后,继续“下一步”,然后跳转到“您的麦克风已设置”窗口,继续单击“下一步”。
8.进入提高语音识别准确率的窗口,单击“启用文档审阅”选项,然后继续“下一步”。
9然后进入活方式,根据您使用的语音识别功能进行选择,并继续“下一步”
10最后选择勾选或取消勾选根据需要选择“启动时运行语音识别”,然后再次单击“下一步”。 设置完成后,进入教学模式页面,可以选择“跳过”。
11设置完成后,页面上会出现“Windows语音识别”助手窗口。 单击麦克风图标即可开始。
12此时,在计算机上开Word文档。 放置标后,说出我们要放入麦克风的,即可正常识别输入。
13如果您想关闭“语音助手”,请点击右上角的叉号将其关闭。

上一篇:windows10语音识别
下一篇:语音识别怎么删不