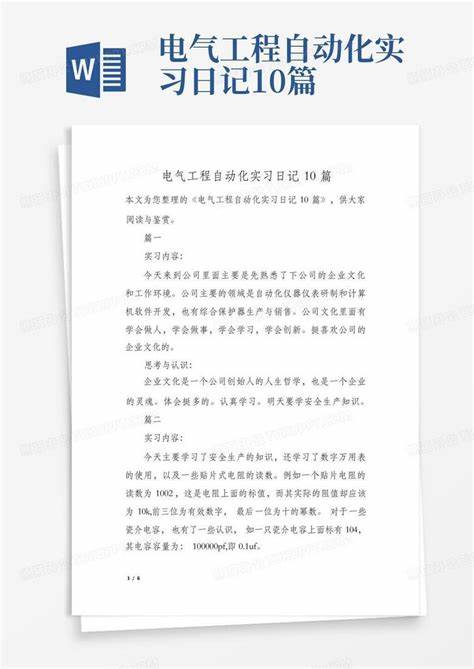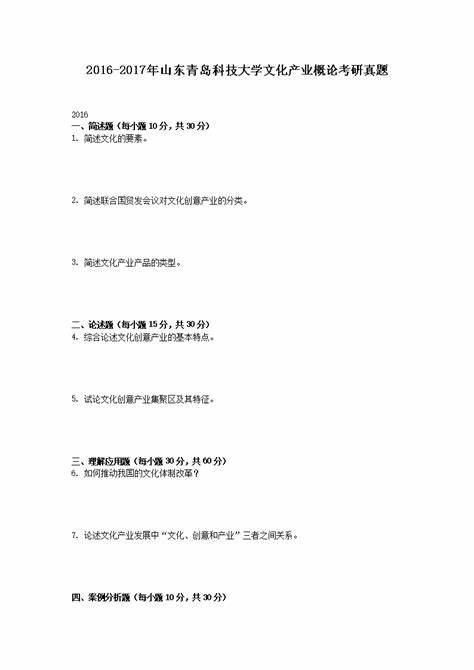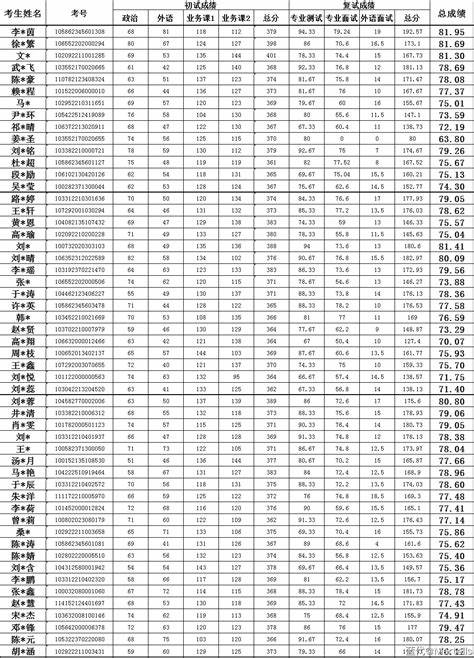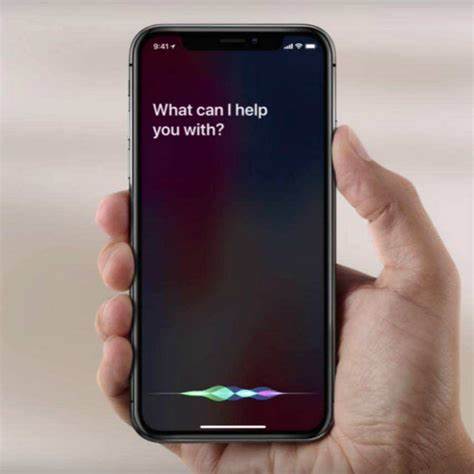windows11设置语音识别
- 语音识别
- 2024-07-06 13:47:22
- 5818
壹、win10系统电脑的语音识别功能如何使用Win10电脑具有WINDOWS语音识别功能,可以帮助我们更好地控制电脑。 接下来小编就教大家如何配置和使用该功能。
具体如下:
1首先我们打开电脑,进入桌面,然后点击左下角的开始图标。
2.接下来我们将进入开始菜单。 我们在上面的列表中找到WINDOWSEaseofAccess文件夹,点击打开。
3.然后我们会在文件夹中找到WINDOWS语音识别选项,点击打开。
4.接下来,界面中将打开语音识别设置窗口,我们单击“下一步”按钮。
5.然后我们需要选择我们正在使用的设备,完成选择后,单击“下一步”按钮。
6.接下来我们看看设备的正确放置位置。 完成设置后,继续单击“下一步”按钮。
7.然后系统会要求我们用自然的声音大声朗读句子,读完后根据效果调整音量。 完成后单击“下一步”。
8.然后在窗口中我们可以收到设置完成的消息,我们继续单击“下一步”按钮。
9.接下来,我们将输入设置以提高准确性,然后选中下面的启用文档验证。 完成设置后,单击“下一步”。
10.接下来我们需要选择激活模式。 下面我们检查一下手动激活模式。 然后继续按下一步按钮。
11.进入语音帮助卡界面后,我们立即点击“下一步”按钮。
12然后我们进入操作设置并勾选开机时启动语音识别。 然后您可以单击“下一步”按钮。
13现在我们已经完成了设置,点击下面的“开始训练”按钮。 贰、电脑如何语音输入文字
具体如下:
1首先我们打开电脑,进入桌面,然后点击左下角的开始图标。
2.接下来我们将进入开始菜单。 我们在上面的列表中找到WINDOWSEaseofAccess文件夹,点击打开。
3.然后我们会在文件夹中找到WINDOWS语音识别选项,点击打开。
4.接下来,界面中将打开语音识别设置窗口,我们单击“下一步”按钮。
5.然后我们需要选择我们正在使用的设备,完成选择后,单击“下一步”按钮。
6.接下来我们看看设备的正确放置位置。 完成设置后,继续单击“下一步”按钮。
7.然后系统会要求我们用自然的声音大声朗读句子,读完后根据效果调整音量。 完成后单击“下一步”。
8.然后在窗口中我们可以收到设置完成的消息,我们继续单击“下一步”按钮。
9.接下来,我们将输入设置以提高准确性,然后选中下面的启用文档验证。 完成设置后,单击“下一步”。
10.接下来我们需要选择激活模式。 下面我们检查一下手动激活模式。 然后继续按下一步按钮。
11.进入语音帮助卡界面后,我们立即点击“下一步”按钮。
12然后我们进入操作设置并勾选开机时启动语音识别。 然后您可以单击“下一步”按钮。
13现在我们已经完成了设置,点击下面的“开始训练”按钮。 贰、电脑如何语音输入文字
1.首先,打开控制面板,找到轻松访问并左键单击它。
2.窗口移动到新页面后单击“开始语音识别”。
3.当出现“欢迎使用语音识别”弹出窗口时,单击“下一步”。
Windows语音识别可以执行一些简单的命令。 您可以告诉它打开应用程序、复制、粘贴...以及其他命令。
4.点击“下一步”
(语音识别功能是通过麦克风输入命令实现的,因此需要先配置麦克风。 )
5。 根据您的情况选择语音输入设备,然后单击“下一步”。
6.正确放置麦克风。
计算机说话时,与麦克风保持恒定距离。
调整好自己的位置,以免对着麦克风呼吸。
点击进入下一步
7.自然地阅读给定的句子。 阅读完毕后,单击“下一步”,进入“配置麦克风”页面,再次单击“下一步”。
8.提高语音识别准确率。 选择“启用文档验证”并单击“下一步”。
10。 根据您的使用情况,选中或取消选中“启动时运行语音识别”。 完成后,单击“下一步”。 一切都已设置完毕,现在我们处于训练模式。 如果您不想学习,只需单击“跳过”即可。
11.所有设置完成后,Windows语音识别帮助表将出现在屏幕顶部。 单击麦克风图标将其启动。
12.我们来试试语音输入效果。
打开Word,将光标放在适当的位置,然后对着麦克风说出您要输入的内容。
13如果您不想再使用语音助手,只需单击关闭图标即可。